VMWare上でXPをセットアップしようとすると、HDDのコントローラーはデフォルトでIDE接続になってしまいます。
なぜなら、WindowsXPはSCSIのコントローラーを持っていないので、VMwareがIDEを選択するようなが設計になっています。
ところがこれでは問題が生じます。というのも、VMwareでは、ハードディスクをIDEで作成した場合、後からハードディスクの容量を追加する事ができないのです。
VMwareでXPを作成しようとすると、作成ウィザードではHDDの容量がデフォルトで8Gとなっており、そのままセットアップすると、XPのSP3にWindowsアップデートをあてただけで8Gの容量がいっぱいになってしまい、再びバーチャルマシンを作成し直さなければならなくなってしまいます。
そのような事態をさけるため、XPのHDDをSCSIでセットアップすることをお勧めします。
XPをSCSIでセットアップする手順は下記の通りです。
まず、バーチャルマシンを作成する際のウィザードで、【SCSI Controller】で【BusLogic Parallel】を選択します。
【Advanced Options】で【SCSI(0:0)】を選択します。
上記の設定でバーチャルマシンを作成し、XPのインストールディスクを起動させると、SCSIのドライバーが見つからないので、エラーとともに終了してしまいます。
ですので、XPのインストールディスクの起動時に、【F6】を押下します。
すると、SCSIアダブターをインストールするには、【S】を押すようにと出ますので、【S】キーを押下します。
するとインストールディスクをドライブAに挿入するようにというメッセージが出ますので、データストアからフロッビーイメージを選択します。
/vmimages/floppies/vmscsi.flpという場所にあるフロッピーメディアを挿入します。
VMware SCSI Controllerが選択されていることを確認して、Enterを押下します。
SCSIコントローラーのインストールが完了したので、Enterを押下して続行します。
Enterを押下して、XPのインストールを続行します。
こうして、VMware上でXPをセットアップする際に、SCSIコントローラーをインストールしつつ、IDEではなくSCSIでXPのセットアップを行う事ができました。

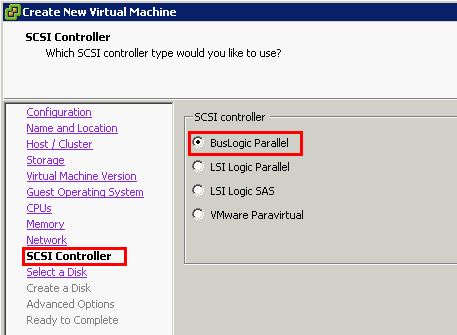
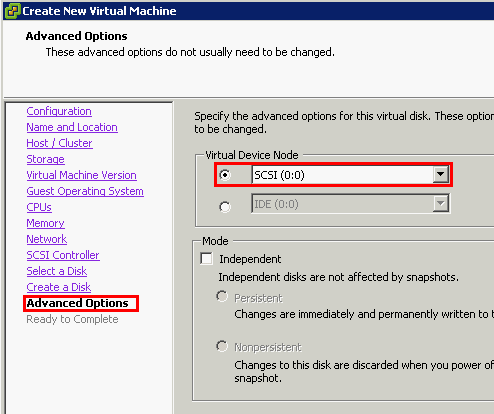
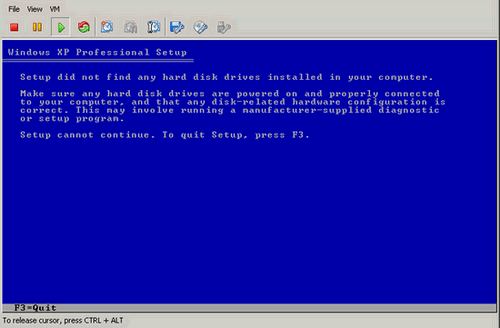
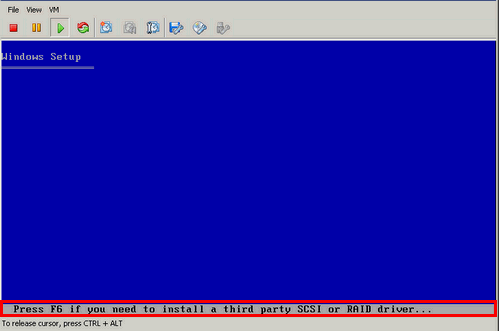
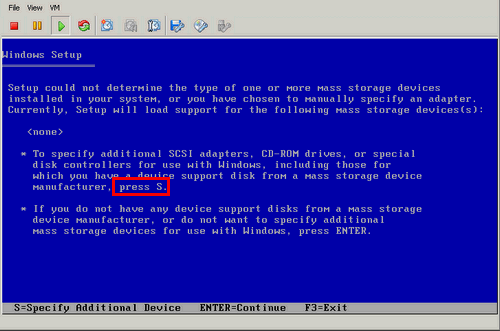
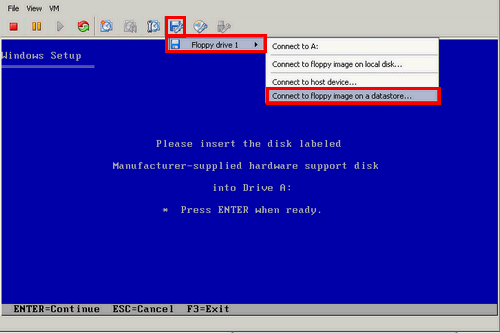
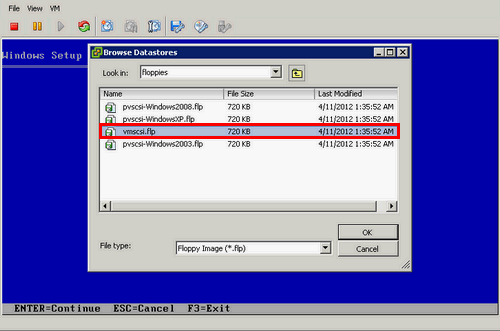
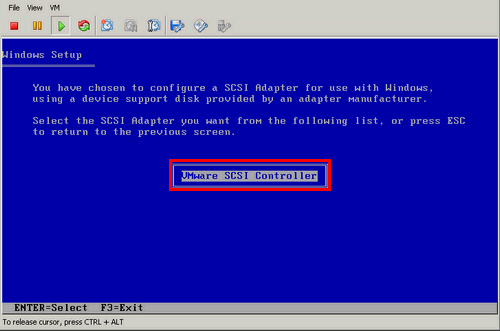
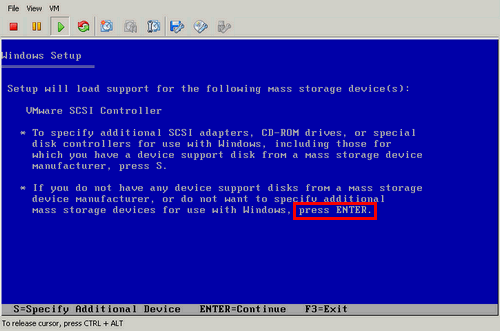
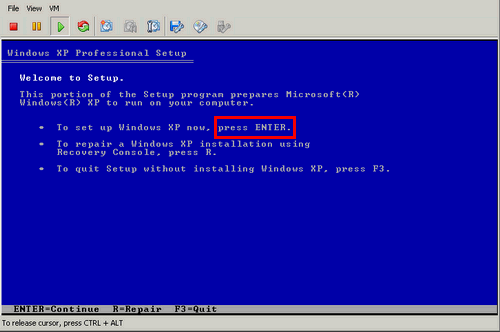
コメント