PowershellでOSのバージョンを確認したい場合があります。
そのような時,Get-WmiObjectコマンドレットを使用すると,簡単にOSのバージョン番号を確認することができます。
PowerShellで自分のマシンのOSバージョン番号を確認する方法
まず,最も簡単な方法は,コマンドプロンプトでverコマンドをタイプする方法です。
また,PowerShellでは,以下の1行を実行するとバージョン番号を確認できます。
Get-WmiObject Win32_OperatingSystem
以下のような結果が返ってきますので,Versionの値を確認してください。
PS C:\WINDOWS\system32> Get-WmiObject Win32_OperatingSystem SystemDirectory : C:\WINDOWS\system32 Organization : DOMAIN BuildNumber : 15063 RegisteredUser : Administrator SerialNumber : 00000-00000-00000-AAAAA Version : 10.0.15063
リモートコンピューターのOSのバージョン番号を確認したい場合
トラブルシューティングなどで,リモートにあるコンピューターのOSバージョンを確認するためには,以下のようなコマンドを流します。
Get-WmiObject Win32_OperatingSystem -ComputerName computer_name
ちなみに,リモートのマシンに対するアクセス権限が必要ですので,PowerShellを管理者で実行する必要などが生じるかも知れません。
これで,OSのバージョン番号を確認できたのですが,OS名に変換したい場合は,以下の表を参考になさってください。
OSのバージョン番号とOS名の対応表
| Operating System | Version Number |
|---|---|
| Windows Server 2016 | 10.0.14393 |
| Windows 10 Creators Update | 10.0.15063 |
| Windows 10 Anniversary Update | 10.0.14393 |
| Windows 10 November Update | 10.0.10586 |
| Windows 10 | 10.0.10240 |
| Windows 8.1, Update 1 | 6.3.9600 |
| Windows Server 2012 R2 | 6.3.9600 |
| Windows Server 2012 R2 | 6.3.9200 |
| Windows 8.1 | 6.3.9200 |
| Windows Server 2012 | 6.2.9200 |
| Windows 8 | 6.2.9200 |
| Windows Phone 8 | 6.2.10211 |
| Windows Home Server 2011 | 6.1.8400 |
| Windows 7 | 6.1.7601 |
| Windows Server 2008 R2, SP1 | 6.1.7601 |
| Windows 7, RTM | 6.1.7600.16385 |
| Windows Server 2008 R2, RTM | 6.1.7600.16385 |
| Windows Vista, Service Pack 2 | 6.0.6002 |
| Windows Server 2008 | 6.0.6001 |
| Windows Vista, RTM | 6.0.6000.16386 |
| Windows Vista | 6.0.6000 |
ビルド番号によって,OSバージョンの末尾の数字には若干の違いがあるかも知れません。
以上,PowerShellでOSのバージョンを確認する方法でした。
これからPowerShellを学ぶ方は,【保存版】PowerShellおすすめ入門書籍3選もご覧ください。

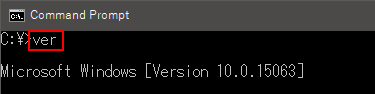
コメント