Excelで文字列に取り消し線を引きたい場合があると思います。
例えば,Excelの特定のセルに変更を加えたという情報を残しておきたい場合に,取り消し線が役立ちます。
組織によっては,わりと頻繁に行う操作であるにも関わらず,メニューボタンに取り消し線のオプションがないため,方法を忘れてしまう操作の一つでもあります。
また,Wordなら「取り消し線」というメニューアイコンが上部に表示されているため簡単なのですが,Excelにはそのようなメニューアイコンが存在しません。それで,同じように取り消し線を引乞うと思うと少し手間がかかります。
では,Excelで取り消し線を引きたい場合に最も簡単な方法はどのようなものがあるでしょうか。Excelにおける取り消し線のショートカットもありますので,その方法もご紹介したいと思います。
Excelで取り消し線を引くためのショートカット
Excelには,取り消し線を引くためのショートカットが用意されています。
まず,取り消し線を挿入したいセルにカーソルを合わせた状態で,【Ctrl + 5】を押下してください。これが,Excelで取り消し線を挿入する時のショートカットです。
F5ではなく,数字の5ですのでお間違えのないようになさってください。
マウス操作で取り消し線を引く場合の方法
ショートカットを忘れてしまうこともありますので,マウス操作で取り消し線を表示させる方法も覚えておきましょう。
まず,取り消し線を表示させたいセルにカーソルを合わせた状態で,【ホーム】タブの【フォント】の右下コーナー部分をクリックします。
そして,【取り消し線】にチェックを入れます。
これで,文字列に取り消し線を表示させることができました。
ちなみに,Excelの英語バージョンを使用している場合には,取り消し線は「Strikethrough」と言います。同じ操作で取り消し線を表示させることができます。
Excelでセル内の一部の文字列にだけ取り消し線を引きたい場合
もしかすると,セル内の一部の文字列にだけ取り消し線を表示させたいということもあるかもしれません。そのような場合には,セルをダブルクリックして,打ち消したい文字列だけを選択した状態で,【Ctrl + 5】のショートカットを使ってください。
これで,セル内の一部の文字上にだけ取り消し線を表示させることができます。
Excelで複数のセルに対して取り消し線を引きたい場合
複数のセルに対して,一度に取り消し線を引くことも可能です。その場合には,複数のセルを選択した状態で,上述のショートカットを使ってください。
ちなみに,Excelでは「打ち消し線」ではなく,「取り消し線」という表記になっているのもポイントです。
以上,Excelで取り消し線を入れる最も簡単な方法とショートカットについての情報でした。

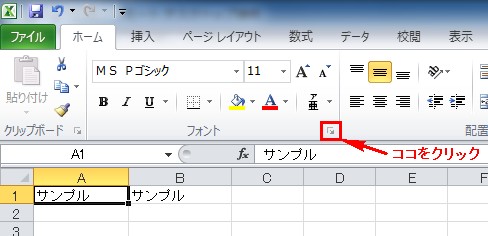
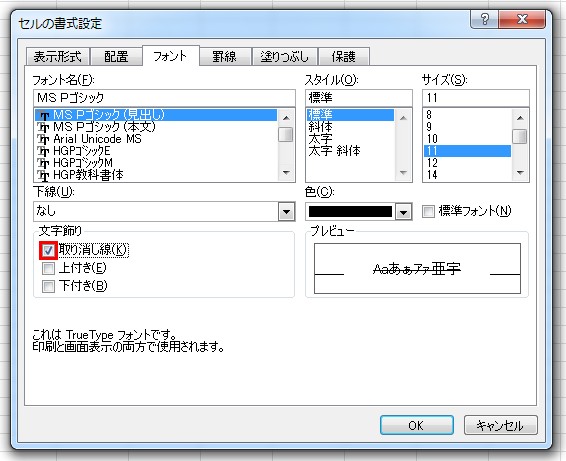
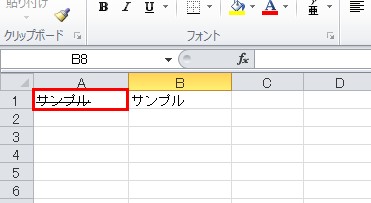
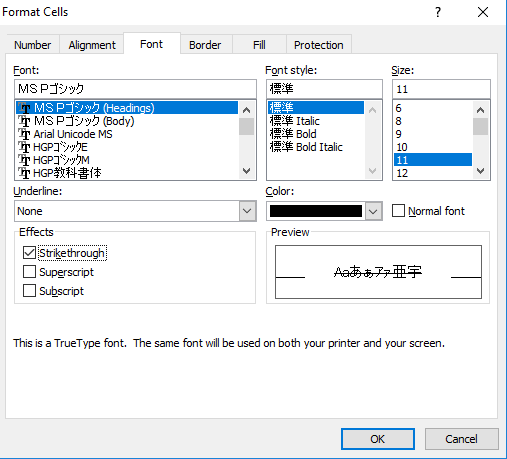
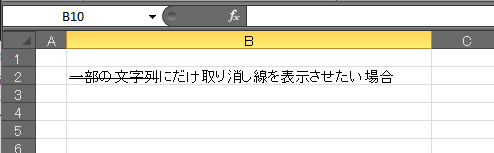
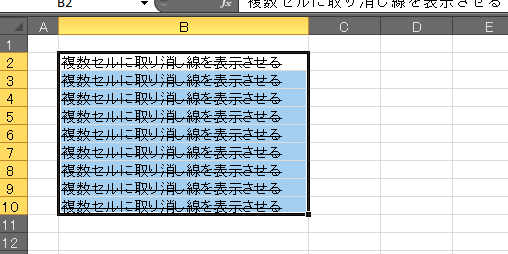
コメント