イベントビューワーでKernel-Powerの致命的なエラーが記録されており,Event ID 41が関係している場合があります。
無視できるエラーも多いですが,このEvent ID 41が記録されている場合には,重大な問題が発生していますので,対処する必要があります。Windowsの安定性に大きな影響を与えるエラーです。
このKernel-Powerエラー(Event ID 41)が意味しているものは,システムの異常な再起動が発生したということです。例えば,Windowsがハングして応答しなくなったり,クラッシュして再起動した場合や,電源を喪失したことによって,意図せず再起動がかかってしまった場合などが該当します。
そして,このEvent ID 41が記録されるタイミングは,システムが起動してきたタイミングです。起動のタイミングで,前回のシャットダウンが綺麗にいかなかったことを検知して,Event ID 41を記録します。ですので,Event ID 41というのは「前回,何かおかしなシャットダウンがあった」ということを報告しているイベントということになります。
このイベントビューワーのメッセージから読み取れる情報は幾つかあります。特にこのKernel-Powerのエラーがでた直前のエラーなどは,十分に確認する必要があります。
色々な原因が考えられますが,メモリを追加したり,ビデオカードなどの新しいデバイスを接続した後にEvent ID 41が生じたようであれば,一度,元の状態に戻して試してみるのが良いでしょう。もしかすると,その操作が,電源の供給に不具合を引き起こした可能性もあります。
そのほかにも,原因となる幾つかの理由を考えてみましょう。
電源とスリープの設定を変更してみる
電源とスリープの設定を変更すると改善する場合があります。一定時間が経過すると,省エネのためにHDDの電源を切るモードになっている場合,予期せぬシャットダウンを引き起こす場合があることが報告されています。
Windows 10では「ハイブリッドスリープ」と呼ばれる機能なのですが,これが問題をよく引き起こすので,明確な理由がないのであれば,オフにしておくのがお勧めです。
設定を変更する手順は以下の通りです。
まずは,Windowsのスタートボタンから,「電源とスリープ」と入力して検索します。英語だと,「Power & sleep settings」です。
そして,「電源の追加設定」をクリックします。英語では,「Additional power settings」です。
次に,「コンピューターがスリープ状態になる時間を変更」をクリックします。英語では「Change when the computer sleeps」です。
「詳細な電源設定の変更」をクリックします。「Change advanced power settings」が英語表記です。
そして,Hard diskの項目を選択し,時間の設定を0にします。すると,「オフ」と表示されます。英語OSでは「Never」になります。
同様に,スリープの項目も,すべて「オフ」に変更します。
これで,ハイブリッドスリープによるスリープを防止することができました。
疑わしいデバイスのドライバーをアップデートしてみる
デバイスドライバーとは,OSやアプリケーションが,どのようにそのデバイスとやり取りをしたらよいのかを手助けするためのソフトウェアです。
このデバイスドライバーに不具合があると,ハードウェアとして正常な機能が損なわれてしまうため,結果としてKernel-Powerレベルのクラッシュを引き起こしてしまう場合があります。
それで,まずはそのデバイスが最新のドライバーで動いているかどうかを確認してみましょう。
まずは,Windowsのスタートボタンを右クリックして,「デバイスマネージャー」を選択します。これには,管理者権限での操作が必要です。
そして,デバイス一覧の中から,疑わしいデバイスを探しましょう。最近追加したデバイスなどがあれば,要チェックです。
デバイスを右クリックして,「ドライバーの更新」を選択します。
すると,インターネットから最新のドライバーを検索して自動的にアップデートするオプションがありますので,それを選択します。
これで,Windowsの動作が安定するかどうかをしばらく見てみてください。
引き続きEvent ID 41が記録されるようなら,さらに他の方法を試してみます。
BIOSをアップデートしてみる
BIOSとは,マザーボード上に搭載されているソフトウェアで,小さなチップの中にインストールされています。このBIOSをアップデートするためには,そのマザーボードのメーカーのウェブサイトから,最新のBIOSのバージョンをダウンロードしてくる必要があります。
方法はメーカによって大きく異なりますので,アップデートの仕様をよく読んでから実行してください。アップデートに失敗してしまうと,OS自体が起動しなくなったりするリスクもありますので,十分に理解した上で行いましょう。
高速スタートアップを無効にしてみる
Windows 10には,「高速スタートアップ」というオプション機能があります。これは,シャットダウン前のCPUやメモリなどのデバイス情報を保存しておくことで,次回に起動する際に時間を短縮してくれる機能です。
しかし,この機能が不具合を起こすこともよく報告されていますので,Kernel-Power周りのエラーに悩まされているようでしたら,この機能は無効化しておく方が良いでしょう。
「高速スタートアップ」を無効にする方法は以下の通りです。
上述した電源の設定と同じように進み,「電源ボタンの動作の選択」をクリックします。英語では,「Choose what the power buttons do」です。
そして,「高速スタートアップを有効にする(推奨)」のチェックボックスを外します。
「変更の保存」をクリックして,Windowsを再起動しましょう。
これで,動作が安定するかどうか,Event ID 41が再び記録されるかどうか,しばらく様子を見てみてください。
その他の考えられる原因
Kernel-Powerの致命的なエラーは,やはり直接的には電源周りのエラーが疑わしいこともありますので,電源ユニットが故障していないか,パーツが錆びたりしていないかどうかなども確認してみましょう。
マザーボードが故障している場合もありますし,グラフィックボードが故障している場合もあります。これまでは問題なく動作していたとしても,経年劣化による故障は避けられませんので,一つ一つデバイスを取り外して,問題を切り分けていく必要があるでしょう。
温度が問題になることもあります。通常,オーバーヒートになると,保護回路が発動して強制的にシャットダウンさせられることも考えられます。触ってみて,熱くなりすぎているパーツがないかもチェックしてみましょう。
メモリが正しく動作していない場合にも,Kernel-Powerのダウンを引き起こすことがあります。一度,メモリをスロットから抜き差ししてみたり,スロットが汚れていないかなども確認してみます。壊れたメモリを取り外すと,正常に動作するということもありますので,じっくりと切り分けていく必要があります。
配線が抜けかけている個所がないかも改めてチェックしましょう。経験者であれば,CPUを一度取り外してセットしなおしてみることも試せます。
以上,イベントビューワーでKernel-Powerの致命的なエラーが生じ,Event ID 41が記録される場合の対処法でした。

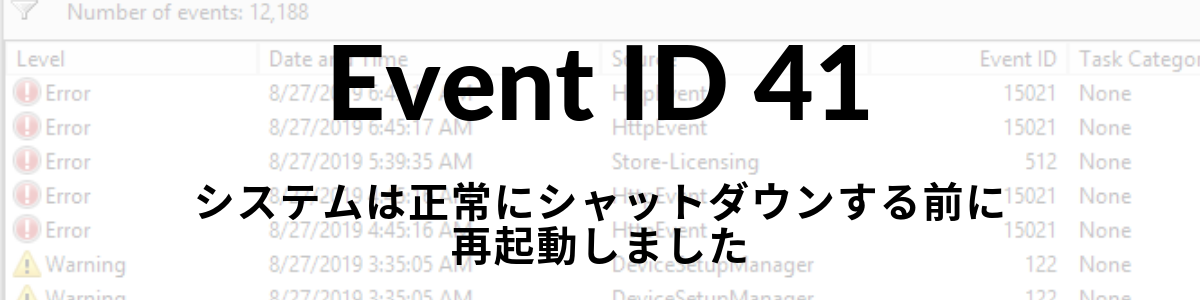
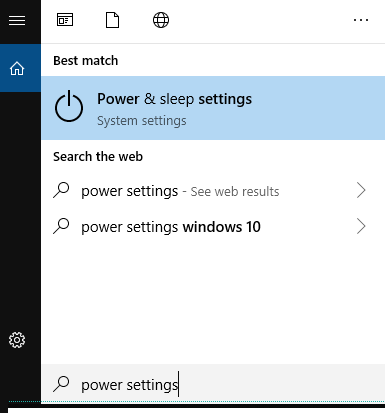
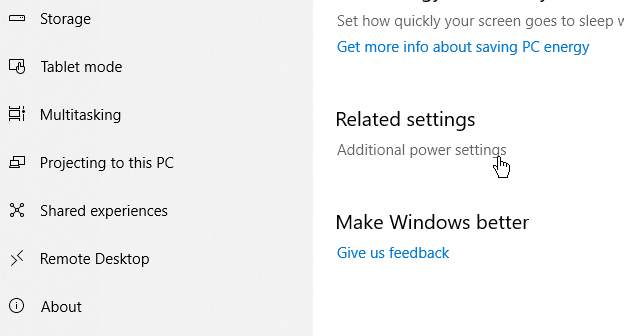
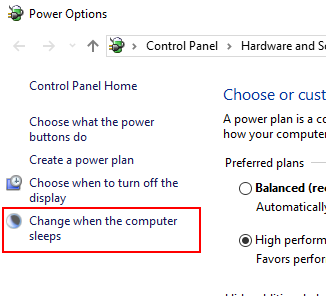
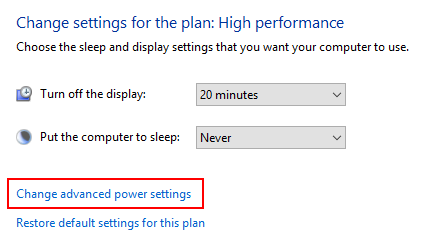
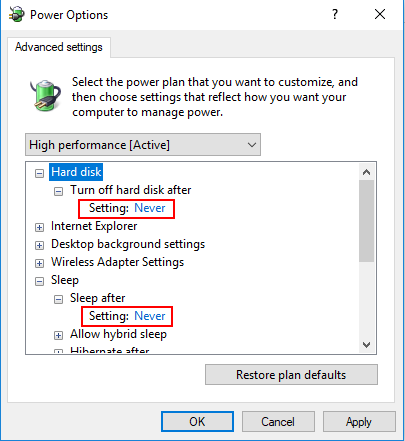
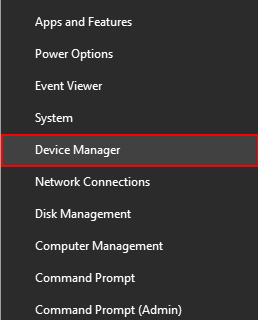
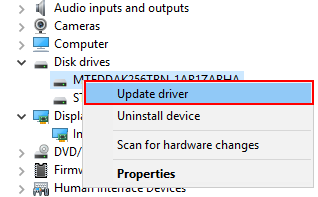
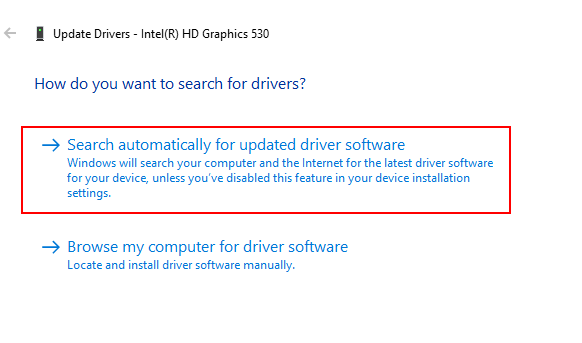
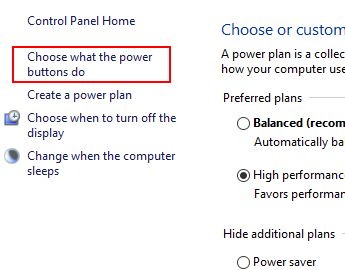
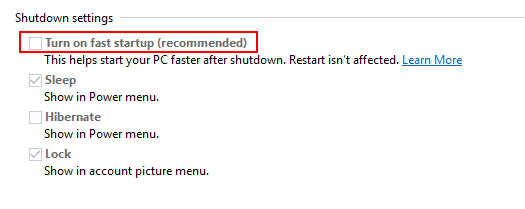
コメント