最近,バックアップ関連のソフトウェアで目にするEaseUSですが,データ復元で利用してみましたので使用感をレビューします。
EaseUSとは?
EaseUSとは,ディスク管理やバックアップソフトを多数展開しているソフトウェア開発会社です。読み方は「イーザス」で,設立は2004年,180か国以上で展開しているようです。
その中の,EaseUS Todo Backupというフリーソフトは,自分のPCをHDDからSSDに換装する際にクローン作成で使ったことがありましたので,わりと信頼できるのではないかと思っています。
日本国内の主要取引先を見ても,アマゾンや楽天などの企業が実績として掲載されています。
データのリカバリーとなると,一発勝負であることも多いので,信頼できるソフトウェアを選ぶことは肝心です。
EaseUS Data Recovery Wizardシリーズ
そのEaseUSの製品の中で,データ復旧をあつかっているのが,EaseUS Data Recovery Wizardシリーズです。
EaseUS Data Recovery Wizardには幾つかのエディッションがあり,フリー版や,Pro版,Technician版となっています。
Free版だと,復元可能なデータ量は合計500MBという上限が設けられていますが,SNSでシェアすると,上限が2GBまで引き上げられるようです。
もしそれ以上のファイル復旧が必要でしたら,Pro版(8,900円)を購入しましょう。
Data Recovery Wizardをインストール
上記URLから体験版か無料版をダウンロードしたら,インストールしましょう。クライアントだけでなく,Windows Serverにも対応しています。
今回は体験版をまずダウンロードしてみました。ウィザードに従って,インストールを進めます。
ダウンロードしたdrw_trial.exeというファイルを管理者で実行します。
言語の選択画面が現れますので,日本語を選択します。
セットアップウィザードが立ち上がりますので,次に進みます。
使用許諾契約が表示されますので,同意します。
インストール先を選択します。デフォルトのままでよいでしょう。
プログラムのショートカット名を変更できます。デフォルトでOKです。
デスクトップ上にアイコンを作成するかどうかを選択します。
最終確認画面が表示されますので,インストールします。
完了と同時にData Recovery Wizardを起動しましょう。
Data Recovery Wizardでデータの復元を試みる
では早速,削除してしまったファイルを復元できるかどうか,試してみましょう。
よくあるケースですが,外付けのHDDやUSBメモリにファイルを保存していた時,ファイルを削除するとゴミ箱に行くのではなく,そのまま削除されてしまうというケースです。
そのようなケースで実際にファイルを復元することができるのでしょうか。
今回は,16GBの外付けHDDを用意し,幾つかの種類のサンプルファイルを保存しました。
そして,それらを削除します。
では,Data Recovery Wizardから復元を試みてみましょう。
アプリケーションを立ち上げると,スキャン可能なドライブが一覧で表示されますので,対象のドライブを選択します。
リカバリプロセスには2種類あるようで,まずはクイックスキャンが行われ,続いてディープスキャンと呼ばれるものが走ります。
今回はソフトデリートでしたので,クイックスキャンですべてのファイルを検出できたようです。実はシステムの隠しフォルダがあり,ドライブ内にある$RECYCLEBINというフォルダにデータが残っていたので,すぐに見つけることができたようです。
ハードデリートした場合にも復元可能か
今度は,単純削除ではなく,ゴミ箱からも消えるようにShift + Deleteボタンで削除してみました。
そして,Data Recovery Wizardで改めてリカバリプロセスを走らせます。すると,ディープスキャンのプロセスで,すべてのファイルを検出することができました。
検出済みのファイルは,自動的にソートされて,ファイルタイプごとにカテゴライズされています。
では,検出されたファイルをプレビューしてみましょう。
目的のデータがばっちり検出できていますので,リカバリーをクリックします。
すると,無料体験版ではデータのプレビューまでしか行えないというメッセージがでますので,ライセンスを購入するか,フリー版のData Recovery Wizardを利用しましょう。
ライセンスを入力して,「ライセンス認証」ボタンをクリックします。
ライセンスが認証されました。
これで,再度リカバリーを試みると,復元先の場所を選択することになります。しかし,復元元と復元先の場所が同じだった場合に以下のようなエラーが出ます。
確かに,復元元にデータを上書きするのは危険ですので,他のドライブにリカバリーしましょう。
無事にファイルの復元が完了しました。
ドライブをフォーマットした場合はどうか
ちなみに,ドライブをフォーマットした場合にどうなるかを試してみました。
クイックフォーマットをかけたのですが,その場合にはディープスキャンでもデータを検出することはできませんでした。
もっとも,誤ってドライブをフォーマットしてしまうというケースはそう多くないはずですので,この辺りは想定の範囲内という感じです。
操作も非常に簡単で,データ復旧ソフトとしての実力は十分だと感じます。
別のマシンで使用したい場合
もしData Recovery Wizardを他のクライアントで利用したい場合には,ライセンスリセットの申請を行うことで,再認証が可能になるようです。
ライセンスリセットの申請は,以下のページから行うことができます。
https://jp.easeus.com/company/contact.html
まとめ
今回は,サンプルのデータで復元テストを行いましたが,仕事上で用いるファイルであれば,有償でも復元する価値があるデータは多く存在します。
Data Recovery Wizardの操作性から言って,不可逆的な影響をディスクに与えるようにも思いませんでしたので,誤ってファイルを削除してしまったというレベルであれば,まずは無料版で試してみて,500MB以上のデータを復元するときにはライセンスを購入するというステップが現実的かと思いました。
他のデータ復旧系のサービスを展開している業者の中には,持ち込まれたHDDのデータを復元できなかった場合,他の業者で復元できるとメンツが立たないので,さらにHDDを傷つけてから返却するというところもあるようです。
ですので,まずはソフトウェア的に復旧が可能かどうかを試みるのが良い選択です。
そういった意味で,Data Recovery Wizardは操作性も簡便ですし,データ復元ソフトとしてお勧めできるプロダクトだと思いました。
以上,Data Recovery Wizardを用いたデータ復旧のレビューでした。

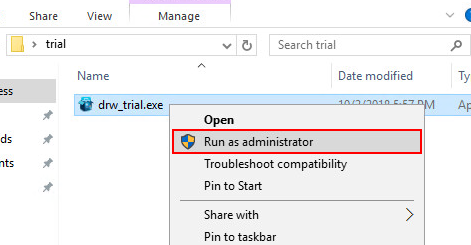
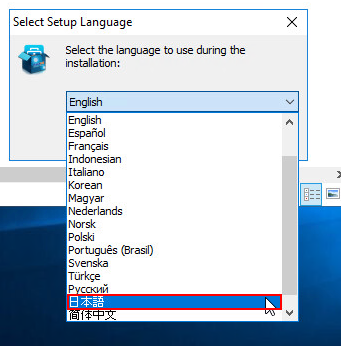
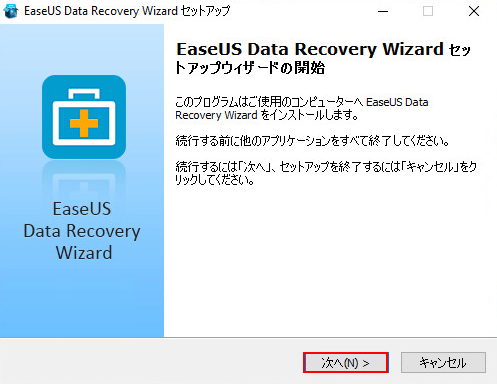
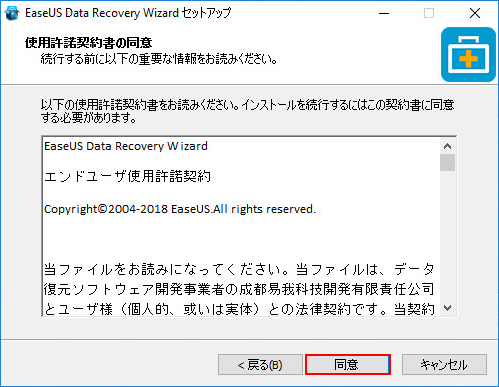
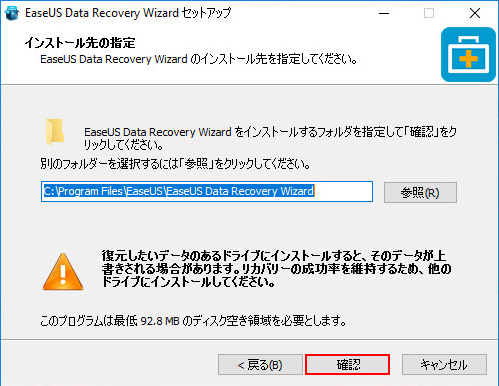
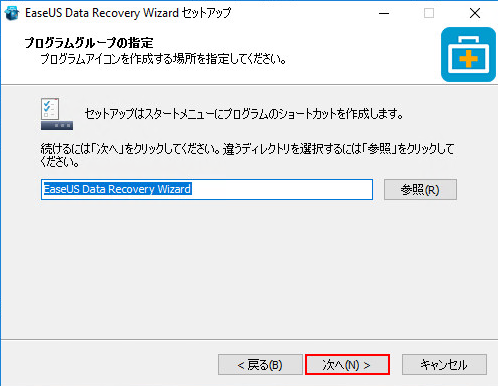
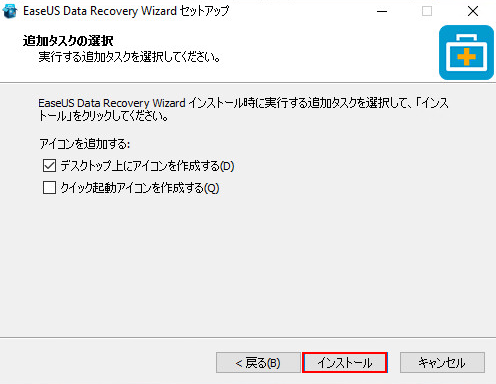
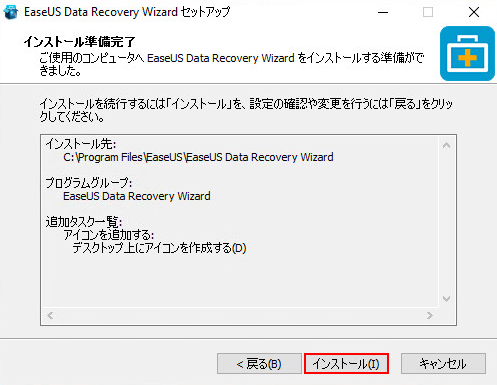
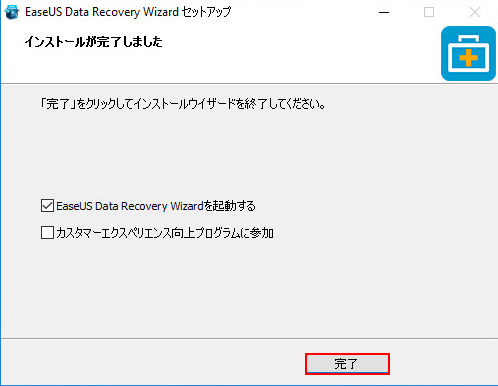
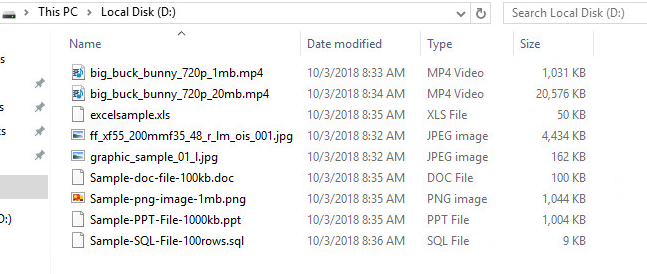
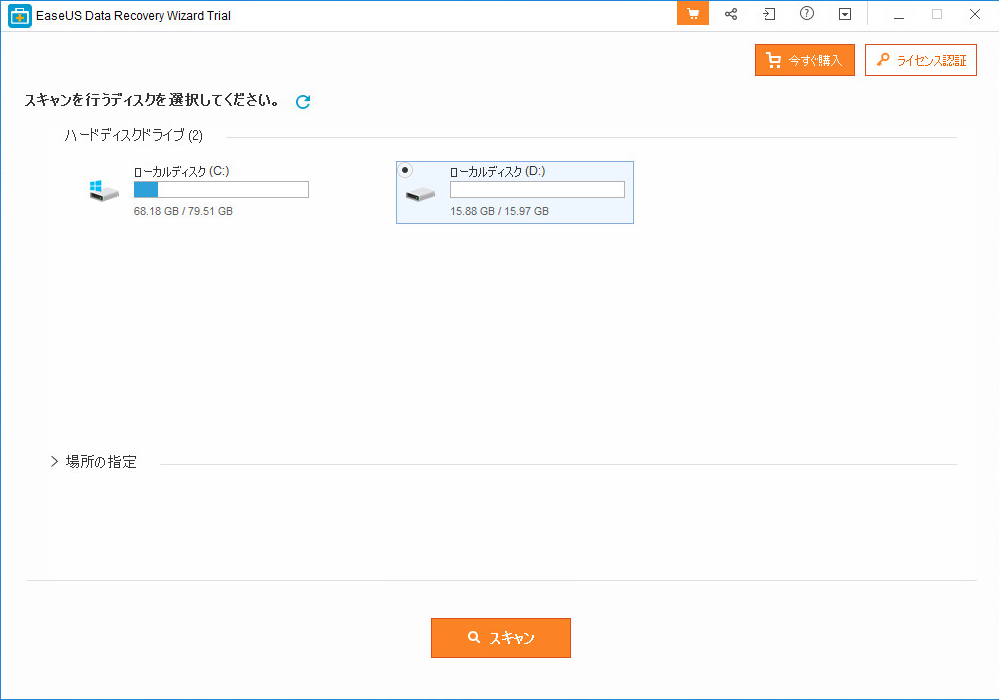
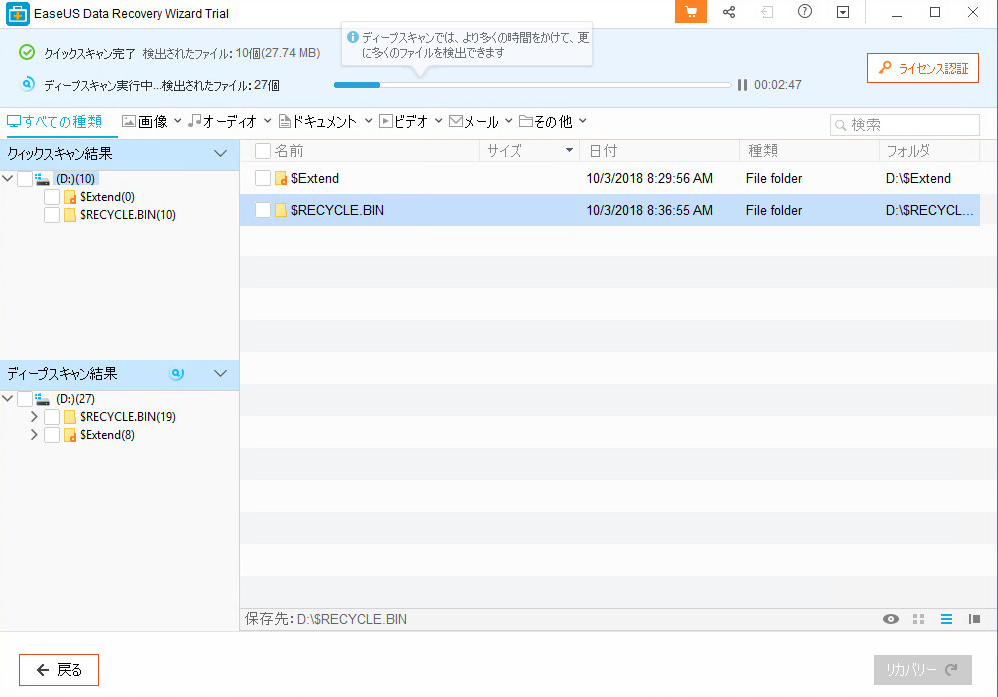
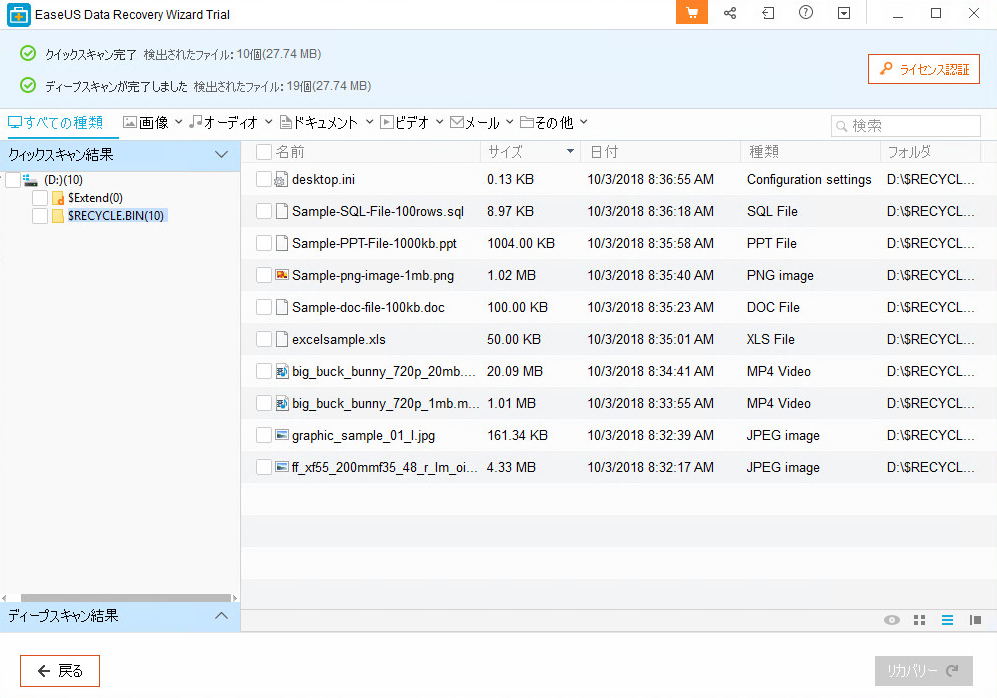

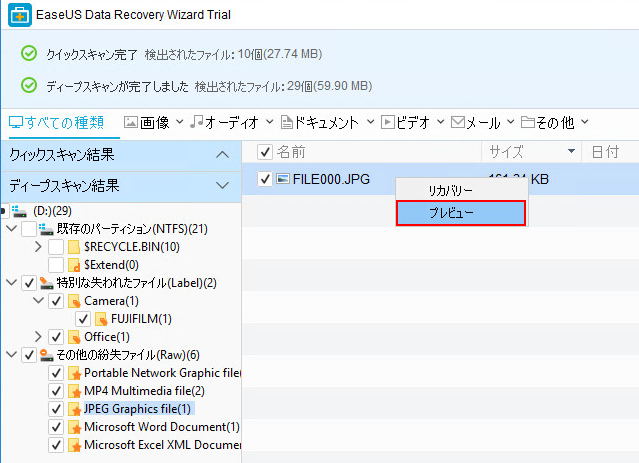
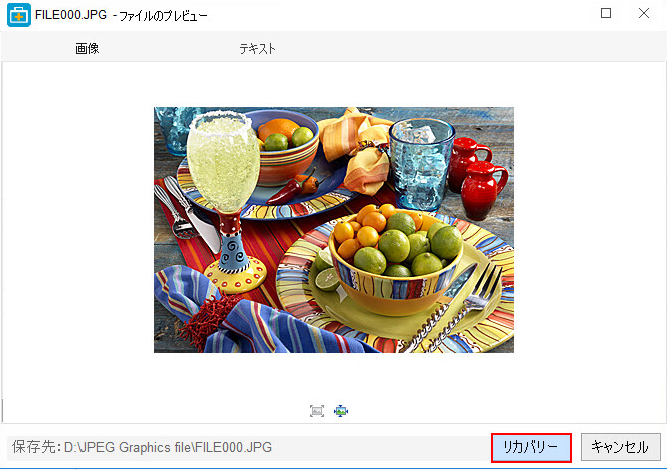
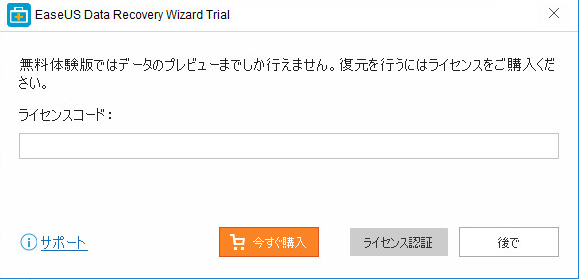
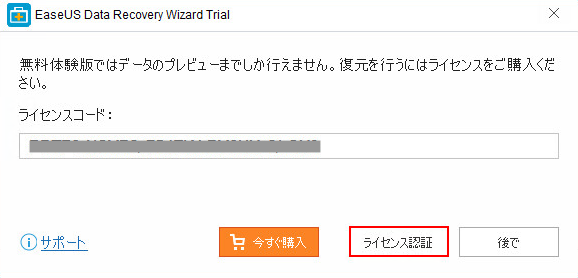
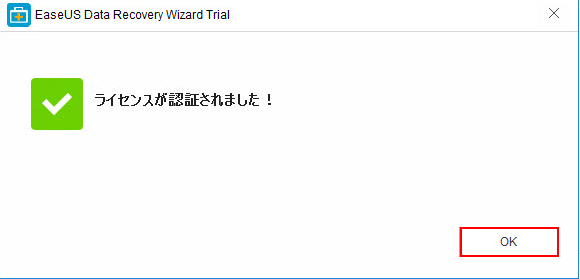
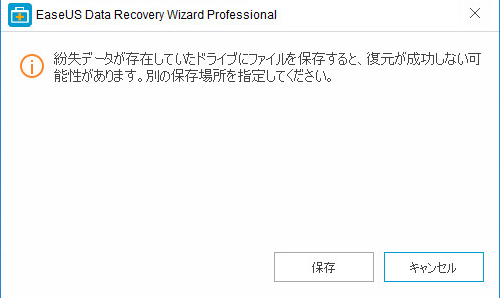
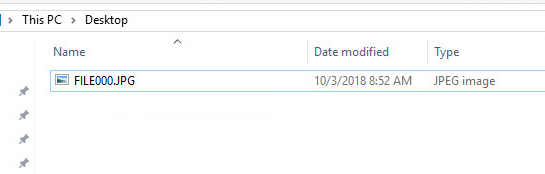
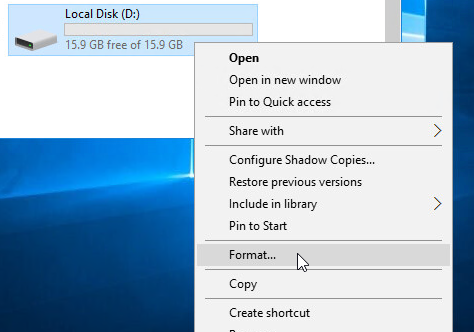
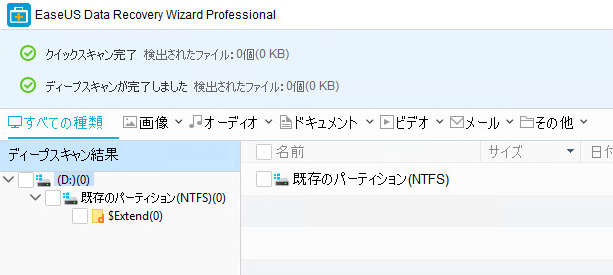
コメント