Outlook2016をインストールした環境において,スペルチェック機能が有効化されないというケースがあります。
その場合,他のOfficeのバージョンをインストールしていることによって生じている不具合である可能性があります。
例えば,Office 2010のシリーズを同時にインストールしている場合などにも生じます。
では,Outlook2016において,スペルチェック機能を有効化するためにはどうすればよいでしょうか。
スペルチェック機能はWordに依存している
意外と知られていないのですが,Outlookでメールを作成する際にはWordのコンポーネントが多用されています。
つまり,Wordが正しくインストールされていなければ,Outlookでのスペルチェック機能が働かないというわけです。
組織がOfficeのバージョンをコントロールしている場合,Office 2010と2016を共存させなければならない状況もあるかもしれません。
そのような場合には,以下のディレクトリを確認し,必要なWordに関係するコンポーネントを,コピーして再利用することで,スペルチェック機能を有効化することができます。
まずは,Wordのコンポーネントを以下のような場所から探してみてください。Officeのバージョンに合わせてパスは調整してください。
C:\Program Files (x86)\Microsoft Office\Office14\WINWORD.EXE
このWINWORD.EXEというコンポーネントを,Office 2016の以下のフォルダにコピーします。
C:\Program Files (x86)\Microsoft Office\Office16\
しかしこれではまだ,スペルチェック機能は有効化されていません。
いかのようなエラーが出てしまうかもしれません。
The list of common math AutoCorrections is not available. This feature is not available. For more information, contact your system administrator.
それで,Outlookのスペルチェック機能を有効化するために,以下のディレクトリ内にあるすべてのファイルをコピーして,
C:\Program Files (x86)\Microsoft Office\Office14\PROOF
次の場所に貼り付けます。
C:\Program Files (x86)\Microsoft Office\Office16\PROOF
こんな感じのファイル群がコピーされるはずです。
これで,Outlookのスペルチェック機能を有効化することができました。

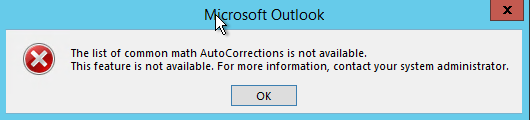
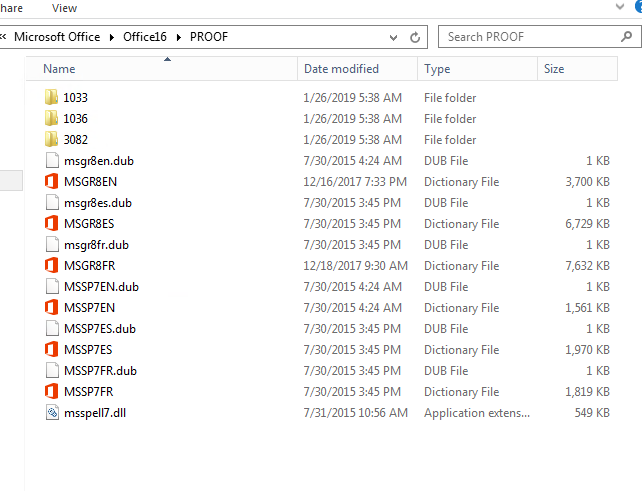
コメント